Wi-Fi: Cómo solucionar problemas de la conectividad por Wi-Fi
Aprende cómo solucionar problemas de conectividad con la red Wi-Fi en tu Mac.
OS X Mountain Lion v10.8.4 o posterior
Usa la aplicación Diagnóstico Inalámbrico incluida con OS X Mountain Lion v10.8.4 y posteriores para identificar y solucionar problemas de la red Wi-Fi. Para obtener más información, consulta Acerca de Diagnóstico Inalámbrico.OS X v10.7 Lion y Mac OS X v10.6
Nota: Las capturas de pantalla y las opciones específicas de menú de este artículo se aplican a OS X Lion v10.7 y posteriores. Los conceptos son los mismos para Mac OS X v10.6 Snow Leopard, con la excepción de que aparece "AirPort" en lugar de "Wi-Fi" en lugares como el panel Red de Preferencias del Sistema.Preparación
En primer lugar, determina cuál es el problema. Saber qué es lo que va mal te ayudará a identificar los pasos adecuados para solucionar la incidencia.- ¿Se produce el síntoma en más de un dispositivo Wi-Fi?
- Los problemas de Wi-Fi pueden estar relacionados con la red propiamente dicha o tener que ver con el ordenador Wi-Fi que se conecta a dicha red. Normalmente, si otros ordenadores o dispositivos (como el Apple TV o el iPhone) pueden acceder a Internet sin problema, entonces lo más probable es que el router Wi-Fi esté bien.
- Si solamente tienes un dispositivo Wi-Fi, continúa con este artículo.
- Asegúrate de que el software está actualizado.
- Instala todas las actualizaciones de software disponibles para tu Mac.
- Si utilizas un router Wi-Fi de terceros, consulta con el fabricante para confirmar que el dispositivo cuenta con la versión de firmware más actual. Si hay alguna actualización disponible, sigue las instrucciones del fabricante para actualizar el firmware.
- Para averiguar si el firmware de tu estación base Wi-Fi de Apple está actualizado, consulta cómo actualizar tu software.
- Comprueba las conexiones.
- Algunos problemas de red pueden deberse a cables sueltos o desconectados. Verifica que todos los cables de alimentación y Ethernet entre el módem y el router Wi-Fi están correctamente conectados. Comprobar que el router y el módem están activados, desconectar y volver a conectar con cuidado los cables Ethernet y/o sustituir cables Ethernet dañados puede resolver la incidencia sin necesidad de continuar con la solución de problemas.
- Verifica que estás utilizando los ajustes recomendados para tu dispositivo.
- Reinicia tus dispositivos de red.
- Apagar o encender tu router durante unos segundos y volver a encenderlo puede resolver los problemas de red sin necesidad de realizar pasos adicionales. Si tienes contratados servicios de telefonía con tu proveedor de servicios de Internet, apagar y encender el módem podría interrumpir dichos servicios. Es posible que tengas que ponerte en contacto con tu proveedor de servicios de Internet para restablecer el servicio telefónico si reinicias o apagas el módem. Asegúrate de que tienes algún medio alternativo de comunicación a través del cual ponerte en contacto con el proveedor de servicios de Internet (por ejemplo, un teléfono móvil) para evitar retrasos innecesarios en la restauración del servicio telefónico o del acceso a Internet.
Solución de problemas
Haz clic en el enlace de la solución que aparece bajo el síntoma Wi-Fi que experimentas.Síntoma: Mi Mac no se conecta a Internet
- Las páginas web no se abren en Safari o en otros navegadores web. Estas páginas pueden estar en blanco o puede que recibas una alerta que dice "No está conectado a Internet".
- Las aplicaciones de Internet, como Mail, iChat o el App Store, no pueden conectarse a sus servidores.
Solución
Sigue estos pasos si tu ordenador no puede conectarse a Internet.- Asegúrate de que la red Wi-Fi está activada.
Mac OS X te permite desactivar por completo la tarjeta Wi-Fi
(AirPort) en caso de que no quieras utilizarla. En ocasiones, la tarjeta
Wi-Fi podría desconectarse accidentalmente. Si tu interfaz Wi-Fi está
activada y conectada a una red Wi-Fi, el menú Wi-Fi aparecerá en
negrita. Este menú se encuentra en la esquina superior derecha de la
pantalla.

Si el menú se parece al que se muestra arriba, entonces tu ordenador está conectado a una red Wi-Fi. Continúa con el paso 2, a continuación.
Si tu red Wi-Fi está desactivada, elige Activar Wi-Fi en el menú.
Nota: Si el icono del menú Wi-Fi incluye un signo de exclamación, consulta este artículo.
Si el icono no aparece en la barra de menús, selecciona Preferencias del Sistema en el menú Apple. Haz clic en el icono Red y, a continuación, selecciona Wi-Fi. Marca la casilla junto a "Mostrar estado de Wi-Fi en barra de menús".
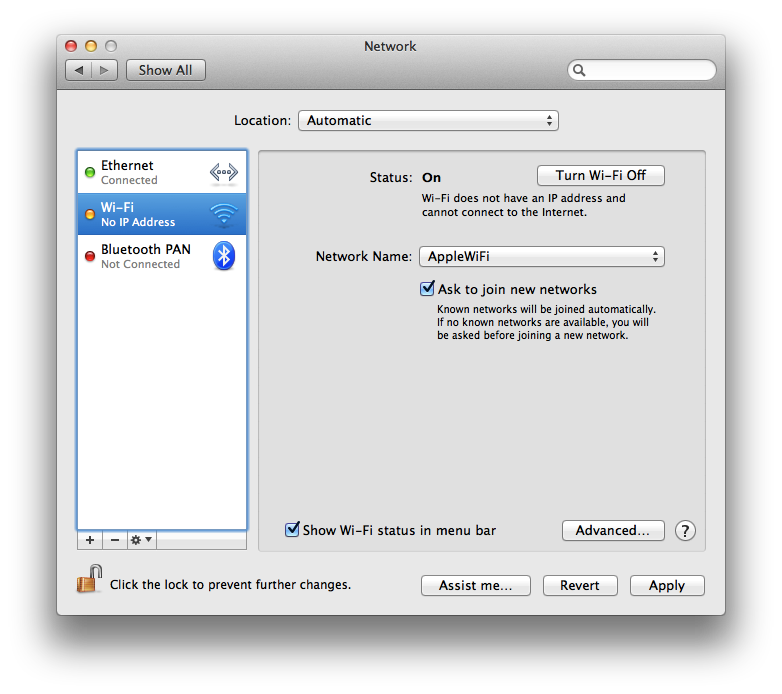
Si tu interfaz Wi-Fi no aparece en Preferencias del Sistema, tendrás que asegurarte de que el Mac reconoce la tarjeta Wi-Fi. Arranca desde el disco de instalación que venía con tu ordenador, o desde la unidad Recovery HD si tienes instalado OS X Lion. Tu ordenador debería poder acceder a las redes disponibles.
-
Si sigues sin poder conectarte a Internet, asegúrate de que el ordenador se ha conectado a la red Wi-Fi correcta.
Tu red Wi-Fi debería aparecer en el menú Wi-Fi. La red Wi-Fi a la que tu Mac está conectado aparecerá marcada, como se muestra a continuación:
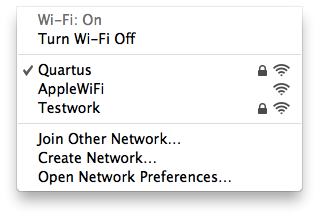
Selecciona tu red si todavía no lo está. Si tu red Wi-Fi está protegida mediante contraseña, se te pedirá que la introduzcas, como se muestra a continuación:

Nota: Si no conoces la clave de tu red, tendrás que ponerte en contacto con el administrador de la misma. Si eres el administrador o el propietario de la red, puede que tengas que configurar el router para definir la contraseña de la red.
Tu red Wi-Fi podría no ser visible en la lista. Si la red está cerrada, no retransmitirá su nombre de red. Para conectarte a la red Wi-Fi, selecciona Acceder a otra red en el menú Wi-Fi. Se te pedirá que introduzcas el nombre de la red y su configuración de seguridad.
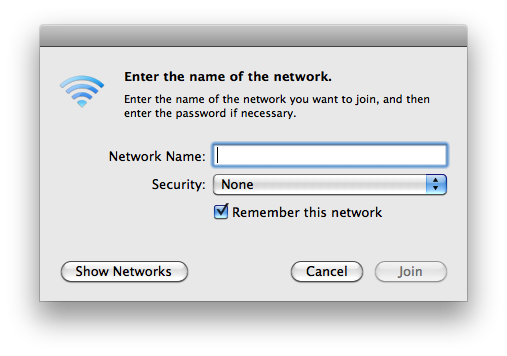
Introduce el nombre de la red y elige el tipo de Seguridad que utiliza.
Si tu red sigue sin aparecer en la lista de redes Wi-Fi, puede que estés utilizando un estándar Wi-Fi incompatible. La mayoría de los ordenadores Mac son compatibles con todos los estándares Wi-Fi comunes. Para comprobar los estándares con los que es compatible tu Mac, utiliza la Utilidad de Red. Configura la interfaz de red como Wi-Fi y examina la información que se muestra tras "Modelo:".
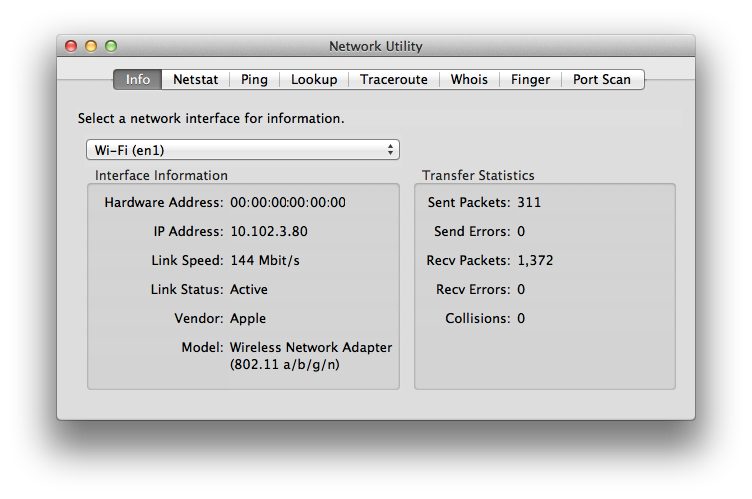
- Si tu ordenador se ha conectado a la red Wi-Fi correcta y sigues
sin poder acceder a Internet, deberías comprobar los ajustes TCP/IP en
el panel Red de Preferencias del Sistema.
- Selecciona Preferencias del Sistema en el menú Apple.
- Elige Red en el menú Visualización.
- Selecciona Wi-Fi y haz clic en el botón Avanzado, en la esquina inferior izquierda de la pantalla.
- Selecciona la pestaña TCP/IP en la parte superior de la pantalla.
- Tu ventana debería tener una apariencia similar a esta (tu
configuración IPv4 podría ser diferente y tu dirección IPv4 será
diferente con toda seguridad):
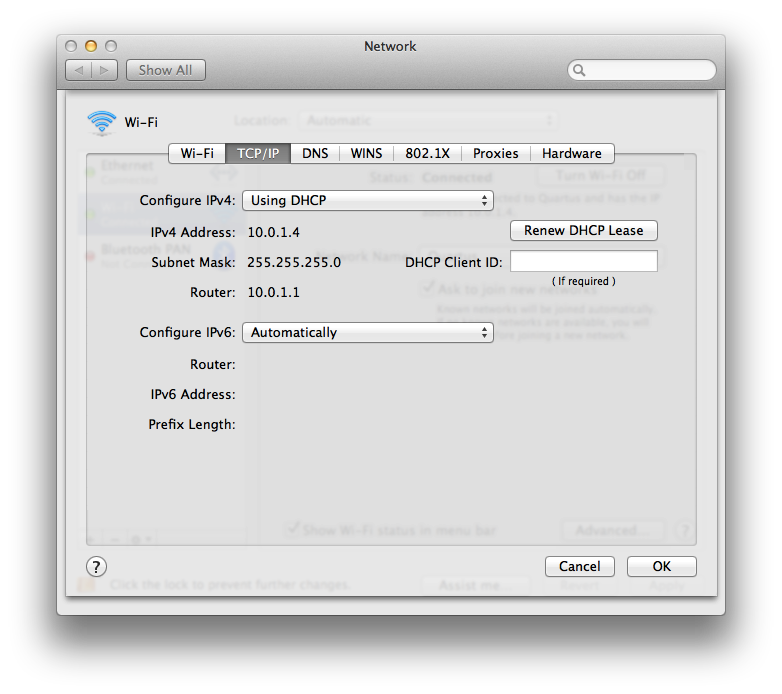
- Si no aparece la dirección IPv4, o si la dirección IP comienza por "169.254.xxx.xxx", haz clic en "Nueva concesión DHCP".
- Consulta con el administrador de tu red cuáles son los ajustes TCP/IP adecuados para la red Wi-Fi. Sin los ajustes TCP/IP correctos, tu ordenador no podrá conectarse.
- Si los ajustes TCP/IP parecen ser los correctos y el ordenador
sigue sin poder conectarse a Internet, comprueba la pestaña DNS.
Encontrarás información sobre esta pestaña más adelante. DNS es un
servicio de Internet que traduce las direcciones IP en direcciones URL y
viceversa. Una configuración DNS correcta permite a tu ordenador
conectarse a www.apple.com/es sin tener que introducir la dirección IP específica de los servidores de Apple.
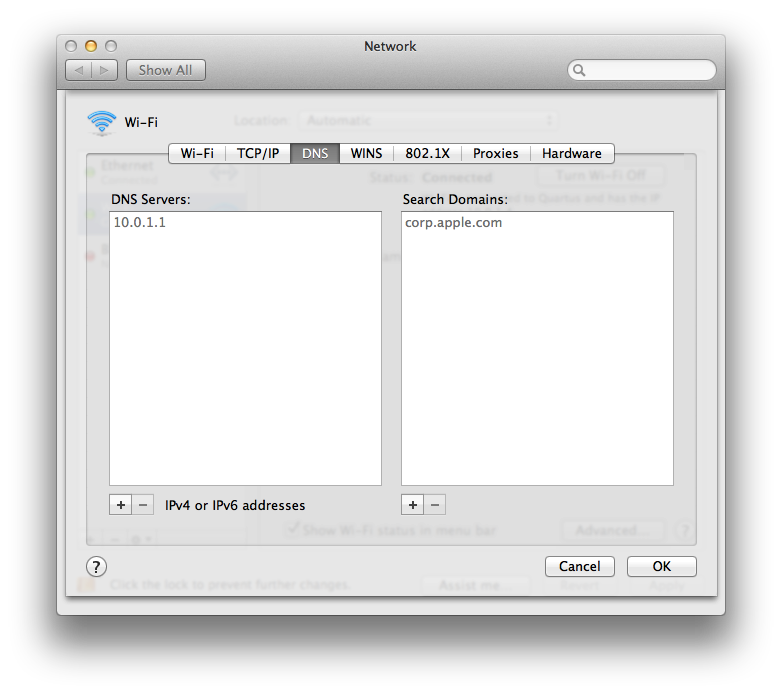
- Quizás quieras ponerte en contacto con tu proveedor de acceso a Internet para obtener direcciones DNS o utilizar el DNS ofrecido por algún servicio público. Para añadir una nueva dirección DNS, basta con hacer clic en el botón + e introducir la dirección IP de ese DNS.
- Prueba a conectar tu router mediante Ethernet, si tu Mac tiene un puerto Ethernet. Conecta directamente el router Wi-Fi al ordenador utilizando un cable Ethernet.
- Comprueba la distancia hasta el router Wi-Fi y reduce el efecto de
las interferencias. Si tu ordenador está demasiado lejos del router
Wi-Fi o si en tu entorno hay demasiadas interferencias Wi-Fi, es posible
que el ordenador no pueda detectar la red Wi-Fi correctamente. La forma
más sencilla de comprobar los límites del alcance de la red Wi-Fi es
acercar más el ordenador al router Wi-Fi (o viceversa) y asegurarse de
que no haya ningún obstáculo entre ellos (como paredes, armarios, etc.).
Consulta Posibles fuentes de interferencias inalámbricas para obtener más información acerca de las interferencias, qué las causa y cómo solucionarlas.
-
Prueba a conectarte a una red Wi-Fi distinta.
Si tu ordenador no muestra ningún síntoma cuando está conectado a una red Wi-Fi distinta, entonces el problema puede estar relacionado con el router o el proveedor de servicios de Internet. En este caso, deberías ponerte en contacto con el fabricante del router o con tu proveedor de servicios de Internet.
Síntoma: La red Wi-Fi funciona con lentitud
- La transmisión de películas va a saltos o se detiene.
- iTunes u otras descargas tardan más de lo normal en completarse.
- Las páginas no se cargan rápidamente.
Solución
Si el acceso a Internet es lento, confirma que tu red es compatible con los estándares Wi-Fi correctos. 802.11n proporciona las velocidades Wi-Fi más altas. Otros estándares son también bastante rápidos, pero deberías confirmar que tu equipo está utilizando el protocolo más veloz disponible.-
Mantén pulsada la tecla Opción mientras haces clic en el menú Wi-Fi.

El Modo PHY muestra el protocolo que utiliza tu ordenador para conectarse a la red Wi-Fi. Si este muestra el protocolo habitual 802.11, deberías comprobar los ajustes de tu router Wi-Fi. Consulta al fabricante del router para obtener información acerca de cómo configurarlo.
-
Desactiva otros servicios de red activos. Los servicios de red
activos consumen una parte del ancho de banda disponible. Algunos
ejemplos incluyen los servidores de archivos, el vídeo en tiempo real,
los juegos en línea, etc. Cuando se utilizan, es posible que otros
servicios vayan más lentos. Prueba a desactivar las aplicaciones de red
que no utilices para aumentar la velocidad de las otras aplicaciones.
Ten presente que otros ordenadores o dispositivos conectados a tu red
también pueden contribuir al descenso de rendimiento. Si no estás seguro
de si un ordenador conectado a tu red Wi-Fi está provocando un descenso
del rendimiento, prueba a apagarlo o desconéctalo de la red.
-
Utiliza la autenticación WPA2 si está disponible. El modo de
autenticación WPA2 satisface los estándares más altos de compatibilidad
con Wi-Fi y debería utilizarse para conseguir las velocidades más
elevadas en redes Wi-Fi modernas. Otros métodos de autenticación pueden
reducir el rendimiento de la red Wi-Fi. Para cambiar el método de
autenticación ofrecido por tu router Wi-Fi, tendrás que ponerte en
contacto con el fabricante.
-
Comprueba la distancia hasta el router Wi-Fi y reduce el efecto de
las interferencias. Si tu ordenador está demasiado lejos del router
Wi-Fi o si en tu entorno hay demasiadas interferencias Wi-Fi, es posible
que el ordenador no pueda detectar la red Wi-Fi correctamente. La forma
más sencilla de comprobar los límites del alcance de la red Wi-Fi es
acercar más el ordenador al router Wi-Fi (o viceversa) y asegurarse de
que no haya ningún obstáculo entre ellos (como paredes, armarios, etc.).
Consulta Posibles fuentes de interferencias inalámbricas para obtener más información acerca de las interferencias y cómo solucionarlas.
-
Prueba a conectarte a una red Wi-Fi distinta. Si tu ordenador
funciona bien cuando está conectado a una red Wi-Fi distinta, entonces
el problema puede estar relacionado con el router o con el proveedor de
servicios de Internet. En este caso, deberías ponerte en contacto con el
fabricante del router o con tu proveedor de servicios de Internet.
Síntoma: La conexión de red se cae de forma inesperada
- Tu Mac podría no permanecer conectado de forma fiable a la red Wi-Fi.
- Puede que tu Mac deje de tener acceso a Internet mientras lo utilizas.
Solución
Sigue estos pasos si tu ordenador se desconecta de la red Wi-Fi de forma inesperada.-
Comprueba la distancia hasta el router Wi-Fi y reduce el efecto de las interferencias.
Si tu ordenador está demasiado lejos del router Wi-Fi o si en tu entorno hay demasiadas interferencias Wi-Fi, es posible que el ordenador no pueda detectar la red Wi-Fi correctamente. La forma más sencilla de comprobar los límites del alcance de la red Wi-Fi es acercar más el ordenador al router Wi-Fi (o viceversa) y asegurarse de que no haya ningún obstáculo entre ellos (como paredes, armarios, etc.).
Consulta Posibles fuentes de interferencia inalámbrica para obtener más información acerca de las interferencias y cómo solucionarlas. -
Prueba a conectarte a una red Wi-Fi distinta. Si tu ordenador
funciona bien cuando está conectado a una red Wi-Fi distinta, entonces
el problema puede estar relacionado con el router o con el proveedor de
servicios de Internet. En este caso, deberías ponerte en contacto con el
fabricante del router o con tu proveedor de servicios de Internet.
Síntoma: Después de reiniciarse o activarse tras el reposo, el ordenador podría no conectarse a Internet
- Después de activarse tras el reposo o reiniciarse, podría parecer que tu ordenador no está conectado a una red Wi-Fi.
- Después de reiniciarse o activarse, podría parecer que el ordenador está conectado a una red, aunque no lo esté realmente.
Solución
Sigue estos pasos si tu ordenador no se conecta automáticamente a la red Wi-Fi deseada.- Comprueba los ajustes de TCP/IP en el panel Red de las Preferencias del Sistema. Haz clic en el botón "Nueva concesión DHCP".
- Selecciona Preferencias del Sistema en el menú Apple.
- Elige Red en el menú Visualización.
- Selecciona Wi-Fi y haz clic en el botón Avanzado, en la esquina inferior izquierda de la pantalla.
- Haz clic en la pestaña TCP/IP en la parte superior de la pantalla.
- Haz clic en el botón "Nueva concesión DHCP".
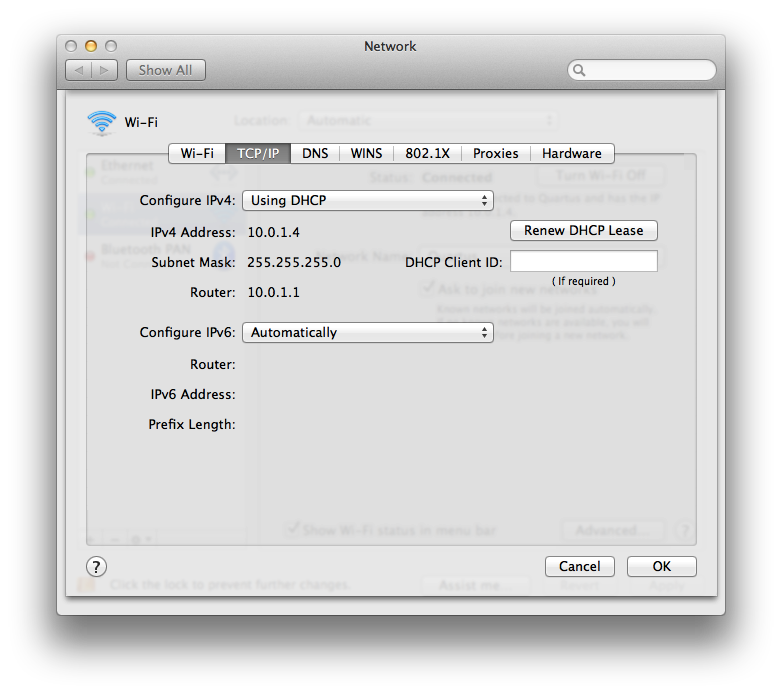
- Selecciona la pestaña Wi-Fi y comprueba tu lista de Redes preferidas.
- Ve seleccionando cada red y haz clic en el signo menos (-) para eliminar esas redes de tu lista de redes preferidas.
- Haz clic en Aceptar y cierra las preferencias de Red.
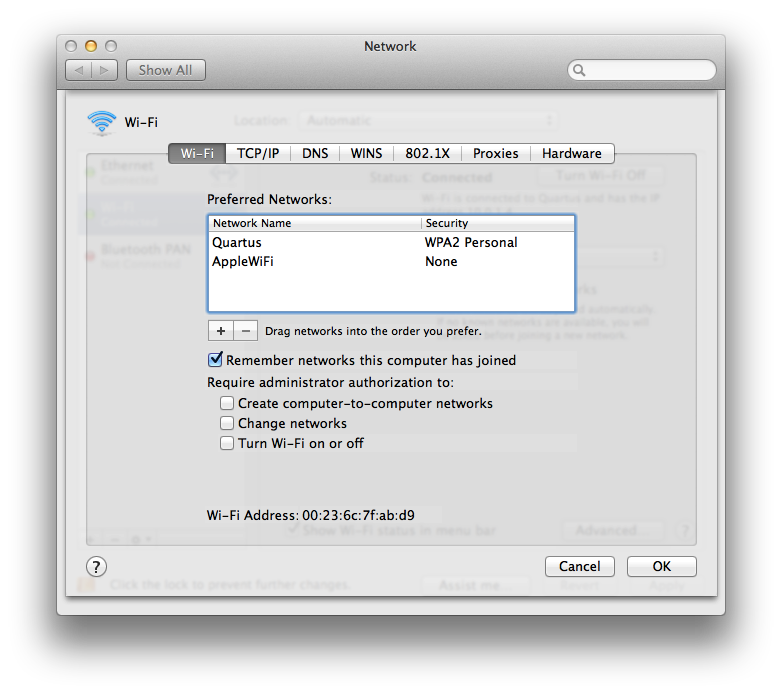
- Elimina tus contraseñas de red almacenadas mediante la utilidad Acceso a Llaveros.
- Abre Acceso a Llaveros desde /Aplicaciones/Utilidades. Tu ventana tendrá este aspecto:
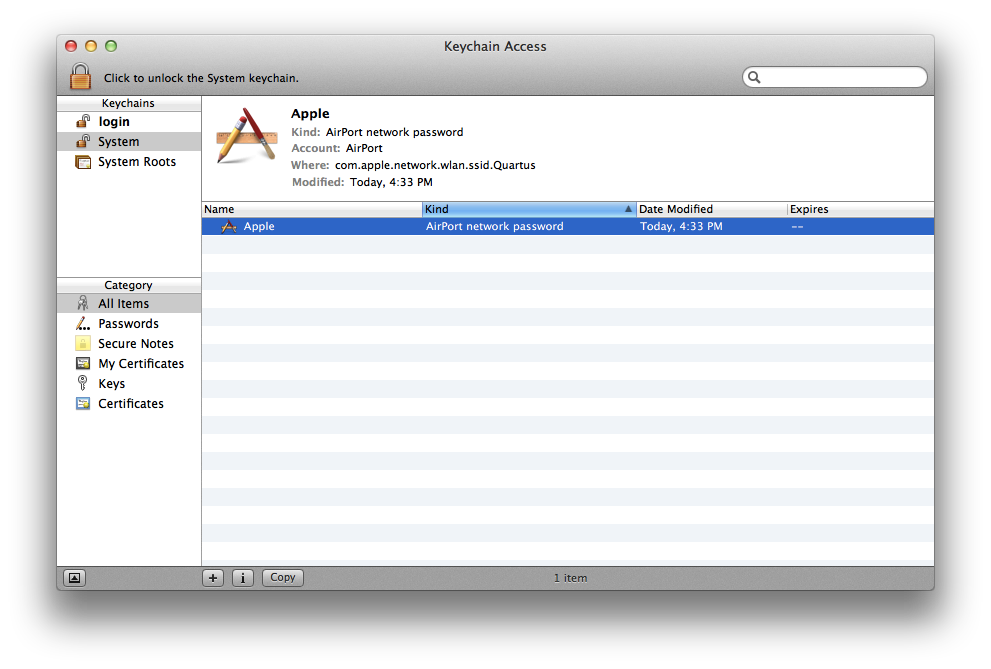
- Elimina tus contraseñas de red AirPort del llavero de inicio: Selecciona el llavero "inicio de sesión" en la barra lateral Llavero. Haz clic en la columna "Tipo" para ordenar la lista de ítems del llavero en función de su tipo. Elimina todas las entradas del tipo: "Contraseña de red AirPort".
- Elimina tus contraseñas de red AirPort del llavero Sistema:
Selecciona el llavero "Sistema" en la barra lateral Llavero. Haz clic en
la columna "Tipo" para ordenar la lista de ítems del llavero en función
de su tipo. Elimina todas las entradas del tipo: "Contraseña de red
AirPort".
Nota: Los pasos anteriores eliminarán tus
contraseñas de redes Wi-Fi. Si no las sabes, o si tu red no tiene
contraseñas para restringir el acceso, deberías ponerte en contacto con
el administrador de la red.
- Abre Acceso a Llaveros desde /Aplicaciones/Utilidades. Tu ventana tendrá este aspecto:
- Reinicia el ordenador.
- Conéctate a tu red Wi-Fi. Tendrás que introducir la contraseña de tu red de nuevo, si la pide.
Amazing blog and very interesting stuff you got here! I definitely learned a lot from reading through some of your earlier posts as well and decided to drop a comment on this one!
ResponderEliminarBlogging is the new poetry. I find it wonderful and amazing in many ways.
ResponderEliminar